Запись с микрофона.
Most sound cards provide the ability to receive sound input from a microphone through the sound card microphone port. This is useful for recording voice or sounds to your computer.
1. Check Your Hardware: If your microphone has never worked, or it stopped working, first check the physical connection of the microphone. Verify that it is firmly plugged into the microphone port instead of the headphone or speaker port. If you are not sure which port is correct, you can check the sound card to see if it is marked (sometimes with a picture of a microphone), you can use a process of elimination, check the documentation that came with your hardware, or contact the hardware manufacturer.
2. Open Nice Recorder.
3. Click "Mixer->Recording Control" popup menu item.
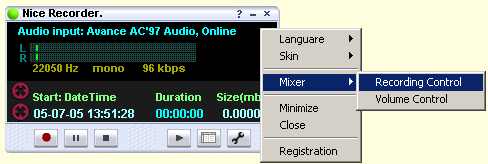
Select the microphone device, adjust the recording volume for the highest possible performance. You might see other devices, such as CD-Player or Synthesizer (MIDI), in the recording panel, uncheck all non-essential devices, this cuts down background noise.
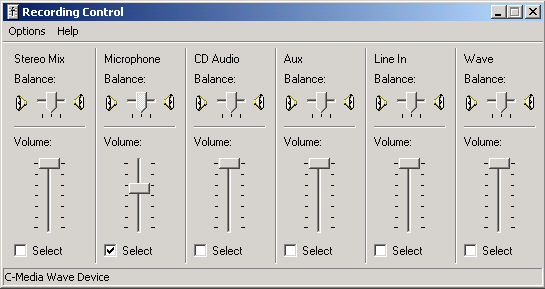
4. Click "Record" button, and then speak into the microphone. If the microphone is plugged into the correct jack, the indicator on the display should move up and down. If it does not move, sound is not making it through your microphone. If the indicator does move, press "Stop" button, and then press "Play" button or "Play List" button to listen to your recording. The recording is the destination sound file you selected.
Запись с плеера.
You can get the audio from videotape to Mp3 files with Nice Recorder.
1. Connect the left and right audio-out terminals on the VCR to the line-in or microphone terminal on the sound card.
2. Open Nice Recorder.
3. Click "Mixer->Recording Control" popup menu item. Select the line-in or microphone device, adjust the recording volume for the highest possible performance. You might see other devices, such as CD-Player or Synthesizer (MIDI), in the recording panel, uncheck all non-essential devices, this cuts down background noise.
4. Now start the playback of the VCR and click the "Record" button in Nice Recorder. You should see a indicator display of the audio as it is playing. If the sound is being clipped off because the volume is too high, move the line-in or microphone volume setting down until most of the volume range is displayed without clipping. If the sound is too low, increase the volume setting. Ok, here's the trick with the line-in or microphone input. If the recording effect is satisfactory, then stop the recording test by clicking "Stop" button.
5. Depending on your sound card and the volume of the audio source, you might not get enough volume using the line-in input. In this case try the microphone input, as the volume sensitivity through the microphone input is generally greater than with the line-in input.
6. OK, let's rewind the tape and start the playback from the point you want to record. Hit the "Record" button and stand by. When you want to stop recording, just click "Stop" button, and then press "Play" button or "Play List" button to listen to your recording. The recording is the destination sound file you selected.
Запись с Winamp или интернет радио.
1. Open Nice Recorder.
2. Click "Mixer->Recording Control" popup menu item. Select the Stereo Mix device or the equivalent, adjust the recording volume for the highest possible performance. You might see other devices, such as CD-Player or Synthesizer (MIDI), in the recording panel, uncheck all non-essential devices, this cuts down background noise.
3. Now start the playback of the WinAmp or the stream audio from Internet and click the "Record" button in Nice Recorder. Adjust the volume setting by observing a wave pattern display of the audio as it is playing. You can pause the process of recording by clicking the "Pause" button any time you want and then resume it by clicking the "Record" button.
4. When you want to stop recording, just click "Stop" button, and then press "Play" button or "Play List" button to listen to your recording. The recording is the destination sound file you selected.
Настройка микшера звуковой карты.
Nice Recorder uses Windows Volume Control.
Double-click on the speaker icon in your taskbar tray at the lower right hand corner of the screen.
If you do not have a speaker icon in your taskbar tray, check Start button->Settings->Control Panel->Multimedia->Audio->Show volume control on the taskbar.
Double-clicking the taskbar speaker icon causes the Play Control window to appear.
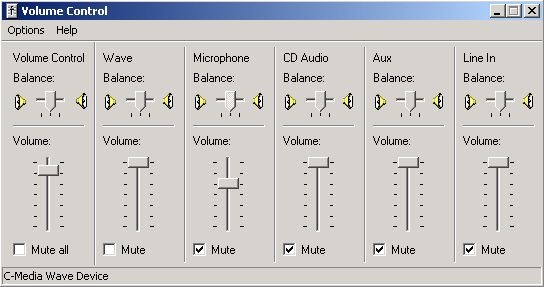
You can control which sound card speaker-input controls appear in the Play Control window. In Play Control menu Options->Properties, check the controls you wish to appear, and click OK. Hint: We keep nearly every control checked.
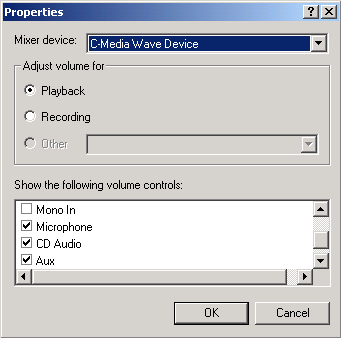
For each speaker-input shown, you will see a Volume slider and Mute checkbox, and perhaps other controls for balance, etc. The Volume slider controls loudness for that particular speaker input, and Mute can turn it off completely.
Control Recording
Always remember that the Play Control window only deals with speaker output, and does not control recording! It is a natural mistake to go into Play Control and uncheck the Microphone Mute control and turn up the Microphone Volume, and then wonder why Nice Recorder is not recording from the Microphone. It doesn't work that way!
Bring up the Play Control window as above. In menu Options->Properties, check Recording and check all the controls, and click OK.
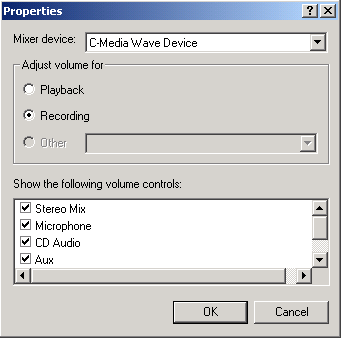
The Play Control window is replaced by Recording Control.
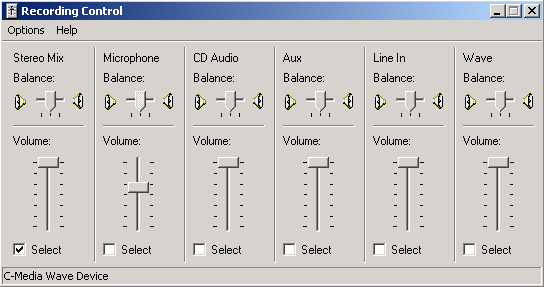
For each recording-input, you will notice a Select checkbox and Volume slider. If you want to record from Microphone, check the Microphone Select checkbox. If you want to record from Line-In, check the Line-In Select checkbox. If the recording volume is too low, turn up the appropriate Volume slider.
Sometimes you may wish to record streaming audio. Many modern sound cards present a recording input called Wave (Stereo mixer) that may work. Several sound cards also offer a recording input called "What U Hear" or a similar name,that records anything that can be heard over the computer speakers.
Notes:
You may be able to convert your sound card to a DirectSound-compatible full-duplex sound card by installing the latest version of the sound driver for your sound card. Contact the manufacturer of your sound card to inquire about how to obtain and install the latest version of the sound driver for your sound card. |